3 Easy Methods for Creating PDF Documents
Anything that you can view in Safari on an iPad (or an iPhone, or iPod Touch…but I’ll just use the term iPad for simplicity,) can be converted into a document quickly and easily. Even the results of a Google search!
In the past one popular method was to create and use a bookmarklet…but these newer methods are so much easier. There’s a surprisingly large number of ways to go about this. I’ll focus on the 3 methods that I think are so easy that anyone can master it readily.
My Favorite Method
My favorite method uses Safari’s built-in Print command. I’ll call this Method 1. I’ve made a Step-by-Step Guide showing you how to create a PDF document using the Print Command. The other 2 methods I describe below are equally easy, but each have some drawbacks, which is why the Print Command Method has become my favorite. So I’ll discuss how to use each of those methods too and then describe what their drawbacks are.
The main reason I’m showing you more than one method is because the document that’s generated by each one can differ a little bit. So, if you try one method and you don’t like the results, you can try a different one, which will generally produce a slightly different result.
Method 1 Using Safari’s Print Command
This method is super fast, easy, and free…which is why it’s my favorite method. Everyone has the built in tools at their disposal too. In the screenshots below I demonstrate, step-by-step, how to go about it.
Don’t let the number of steps involved worry you.The whole process can be done in less than a minute. It just looks like a lot of steps because I wanted to cover every single detail, so that there’s no confusion.
The Steps for Method 1
You need to think about what you want to do with the document first. Will you save it or email it? If you save it, where will you save it? One of the easiest places is Apple Notes. If that’s what you decide, I’d suggest beginning a note first…beforehand…basically by giving a new note a title. That’s what the screenshot below depicts.
It’s not mandatory to create the note title beforehand…I just think it’s easier in the long run because sometimes it can be hard to add a title to the beginning of a note after the PDF has been placed there.
The Steps Begin here:
Step 1
Step 2
Step 3
Step 4
Step 5
Step 6
Step 7
Step 8
Step 9
The PDF Result Using Method 1
Page 1
Page 2
Another Example of a PDF Made Using Method 1
Comparison Example Method 1
I’ve included a 2nd example that I produced a PDF of using each of the 3 methods, so that you can see the differences between them.
Page 1
Pages 2 & 3
Method 2 Using iBooks
For many years iBooks has been another one of the standard methods most ios users have relied on to create and save PDF documents. I did too for a very long time. But there is one huge drawback to using iBooks. If you save the document in iBooks I can pretty much guarantee it will disappear at some point in the future. The iBooks app is notorious for wiping out user’s complete libraries of their own work. This oftentimes occurs when a newer version of ios is released…after the update all your documents are gone. The actual content that you purchased from Apple will remain…but your own files, that you created are just wiped out. It is sometimes possible to find them again if you were syncing your device to a computer they may be in a backup file somewhere…but this is time-consuming and unreliable.

So, if you decide to use the iBook method, make sure to move your document somewhere else immediately! Sadly, that’s not very easy to accomplish either. The only method Apple provides users with to export content from iBooks is email. So you’ll need to find somewhere you can email it too. I use Evernote and I’m a huge fan of the service. One reason is because it’s so easy to get information into it. Emailing data into Evernote is one method they offer, so that’s what I usually do. Once my PDF Document is in Evernote, I’m in good shape, because from there I can export it to a ton of different places, just like Method 1 above, or Method 3 below.
As you are probably beginning to realize, Apple’s tried and true method for creating and saving PDF documents is less than desirable. You can’t rely in the safety of storing your document and it’s cumbersome trying to get it anywhere else! So, I’ll skip the steps involved, which are essentially the same as both other methods I do describe…you just pick iBooks instead of ‘Print‘or ‘Convert to PDF.’ But I am including an example of the PDF using the iBooks method produces for comparison purposes.
Comparison Example Method 2
Page 1
Pages 2 & 3
Method 3 Using an App called PDF Converter by Readdle
So, the main drawback to method 3 is that it requires the use of a paid app. The app is called PDF Converter and it presently sells for $4.99 in the App Store. It’s made by Readdle, a really great app developer who’s created a complete set of office suite of apps that work beautifully either as stand-alones or together to create an iPad friendly office suite that compares favorably to Microsoft Office for Windows.
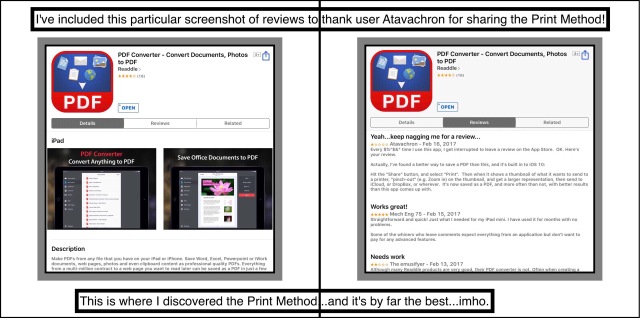
Many people who use primarily Window’s computers really love Readdle’s apps. In the early days of iPads, when they were building their line of apps, most of them had free versions too. But now that they’ve refined and polished them and made a name for themselves in the Enterprise world, their apps, if purchased individually are on the upper end of the price spectrum for apps. But they’ve created a lot of app bundles that group together some of their most popular apps, and if purchased that way you get decent price breaks. Plus that, would you really think of $4.99 as expensive in any other realm other than the App Store? This is a great app that’s very user friendly and so simple to use that it might be appealing to either people who don’t want to have to remember the Print Method or who want the maximum amount of flexibility when it comes to converting content into PDF documents.
When I first began using an iPad, I was coming from a Window’s environment too. I loved Readdle and they still have a large user base in the corporate world. Overtime I adapted and grew more comfortable in the Apple universe…so now I use primarily Apple products. But I still keep several Readdle apps on hand for functions that Apple hasn’t created tools for yet. PDF Converter is one of those apps I keep on all my iPads (I have a lot of them because I do all my work on them,) because it still comes in handy and does some conversions I can’t accomplish using the other methods on an iPad.
Below are screenshots of the PDF Converter app, their Document 5 app, which is their word processor (including some reviews) and the full suite of their iPhone and iPad apps.
Method 3 Steps
To use PDF Converter just tap on the same Share Extension shown in Step 1 then tap on ‘Convert to PDF‘ shown in the screenshot below. The app will begin to generate the PDF for you, displaying a blue spinning circle in the middle of your screen that says…’One Moment Please…Converting.’ When it’s done it will ask you if you want to see the file and if you do it will then open the app and show it to you. At this point you can rename it (many times the name it auto-generates is fine) and then either move it to their iCloud folders or send it somewhere else. The options at this point are numerous! You can email it, save it in a ton of different places like Evernote, Good Reader, Drop Box, Google Drive etc.
The Result Using Method 3
Comparison Example Method 3
Page 1
Pages 2 & 3
More Recently I Had a Problem Creating a PDF & Discovered a Trick I Wrote Another Post About Regarding PDF Converter
More About Readdle Apps
I’ve used Readdle apps from the very early days of ios devices existence. As I mentioned above, many of them were free to begin with. But as Readdle developed a following and refined their suite of apps they began charging for them (but they offered a free version too.) Today their free versions are no longer offered, but what still makes them unique I think is that today most of the really good app developers are beginning to charge an annual subscription fee for using their apps…and Readdle doesn’t. Theirs are one-time charges. Hopefully it will stay this way! But I have no doubt if it changes that Readdle will treat their existing customers very well…unlike some of the app developers out there (i.e. Ulysses :-( or their new subscription version link.)
I recently began using a Readdle app that in my opinion is pretty expensive ($10.99.) But it’s well worth the cost imo! It’s called PDF Expert and you wan watch this short YouTube video about it if you’re interested in what it does.
Comments
I really love getting feedback from my readers!
Please scroll down towards the bottom of the page to leave a comment.
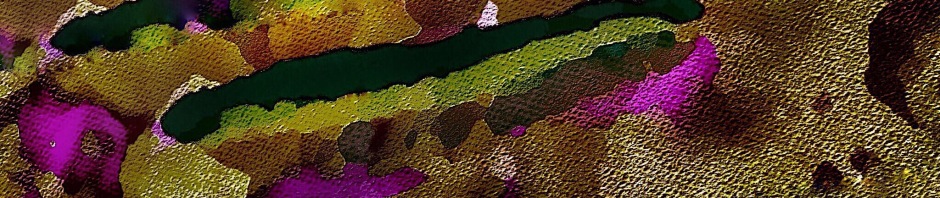


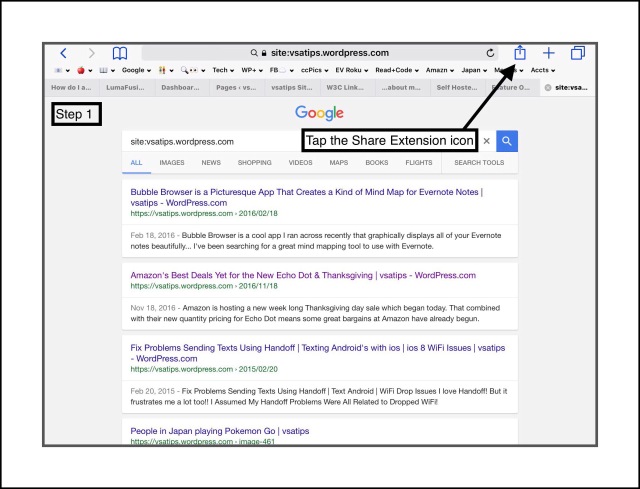
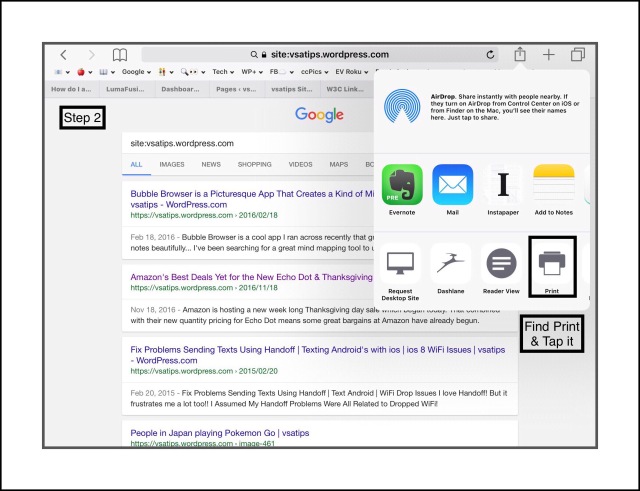









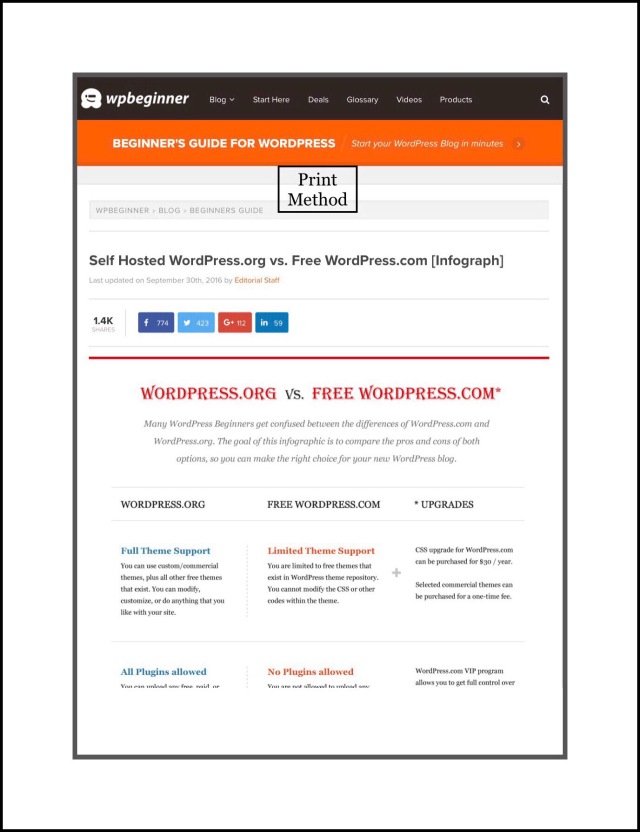

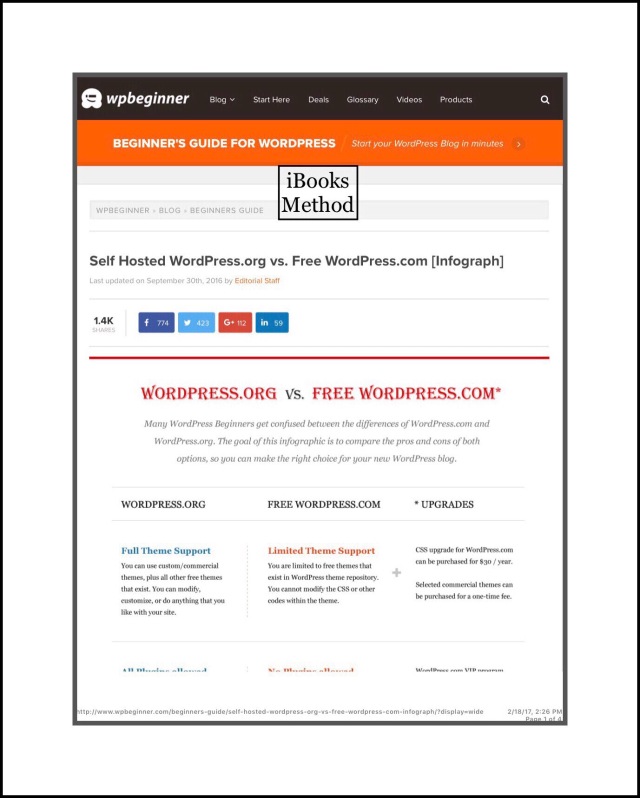



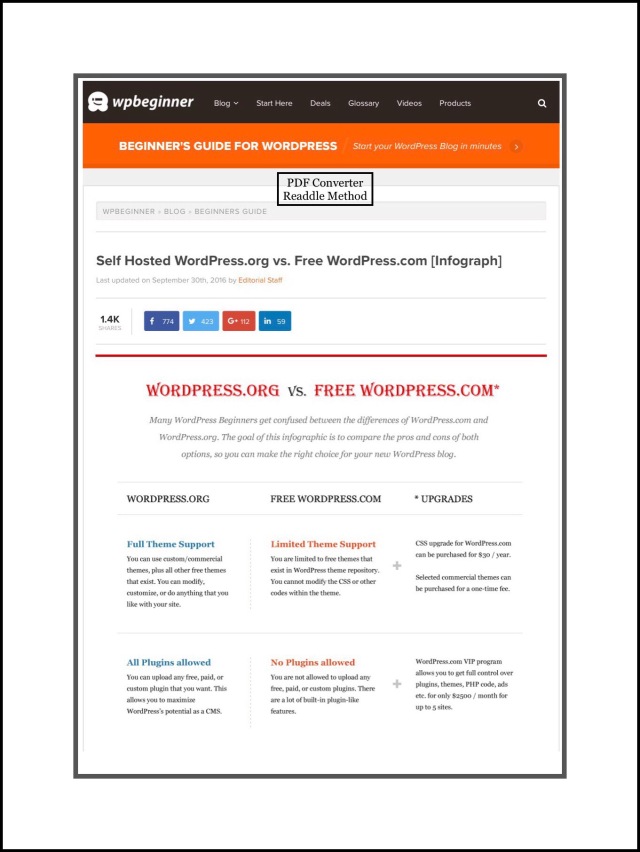

any android software? to make easily pdf…
LikeLike
Hi Joy, Sorry I don’t know of any tricks like the print one for Android. If you Google PDF apps like PDF Expert for Android you’ll find quite a few articles with lots of alternatives.
LikeLike
You have shared a good info about 3 methods for creating PDF doc. It is very easy to understand and anyone can create it very easily.Thanks for sharing.
LikeLiked by 1 person
Your welcome! Thanks for taking the time to let me know :-)
LikeLike
Any suggestions for an easy PDF form filler? Preferably free?? Thanks!
LikeLiked by 1 person
The same company that makes PDF Convert makes another app for PDF’s I love. It’s more expensive at $9.99 but I think it’s well worth it. It does a lot more than just let you sign documents. You can really build your own from the ground up or change an existing one completely by moving pages around, changing text within it etc. It’s pretty amazing! Here’s the App Store information about it:
PDF Expert 6 – Read, annotate & edit PDF documents by Readdle Inc.
https://appsto.re/us/nGcwS.i
LikeLike